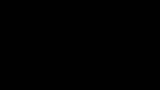Aycoutay is currently in a research phase as we aim to rapidly collect data, uncover trends, and eventually produce actionable bio-electric insights to help health practitioners provide meaningful support to patients in a fraction of the time.
This page is meant to help effectively onboard research partners and ensure data is being collected properly and uniformly.

Onboarding Material
Walk through the set-up steps, review best practices, and watch onboarding videos to help get you up to speed.
Onboarding Material
Thank you for signing up to be a Research Partner to Aycoutay Technologies. We are excited to work with you to learn more about the bioelectric properties of the human body.
Please note that this device and software is for research purposes only. Our objective at this stage is to collect data that will allow our team to learn about the body’s underlying electrical patterns and how they relate to wellness. The device under no circumstance should be used to inform a diagnosis.
These onboarding materials are meant to help get you set up, while also standardizing the way data is being collected so that we can perform meaningful analysis of it and observe meaningful trends.
User Manual
-
(Mac OS10.13 or later)
-
Mac M1 Silicon chip or later
-
Do not run other programs while running scans on the Aycoutay device or it may cause delays/errors in the software.
-
-
Overall dimensions, not more then (NMT) 220 Х 140 Х 46. 51 mm
-
Weight of the device, NMT 0.6 kg
-
Measuring current 1.5 V
-
Polarity of impulses – positive and negative
-
Battery life – average time 6 month (depends on frequency of use)
-
Computer communication is carried out by means of USB 2.0 to 5-pin Male cable
-
The device provides electric isolation of the patient from the computer by means of an optocoupler
-
-
There must not be any synthetic covering on either the floor or walls that creates static electricity as this can affect the results.
-
In addition, operation of electrical devices/equipment that generate high frequency current within the same room as the Aycoutay Health Screening Device must be avoided.
-
-
The patient’s clothing should be made from natural material (cotton, flax). The patient should be seated comfortably and relaxed during screening.
-
Note: There are no special requirements for skin preparation. However, the skin should be clean and dry. If the patient it is sweating, the skin should be wiped with 30% alcohol using a cotton swap and allowed to dry slightly prior to attachment of the electrodes. If the patient’s skin is dry, give him/her one 8 ounce glass of water and wait 10-15 minutes before applying the electrodes and performing the screening.
-
-
Contraindications:
-
Under no circumstance should screenings be completed on patients with built in pacemakers (or other similar devices).
-
-
It is not recommended to do screening on: (Results obtained for patients as listed above may not be accurate)
-
Pregnant women
-
Children up to 12 years of age
-
People with a phobia of electric devices and computers
-
Patients with an acute inflammatory illness (e.g. influenza, pneumonia, rhinovirus infection (head cold), etc.)
-
Patients that have cancer
-
-
Terminal Command For Mac sudo /Applications/aycoutay.app/Contents/MacOS/aycoutay
Download the software by clicking the button above.
-
aarch64 is for Apple Silicon Macs and Windows, whereas x86_64 is for older Intel Chip Macs
Installing and opening the app on Mac (MacOS 10.13 or later is required):
-
After downloading, click on the file in your downloads
-
Drag the app into the applications folder
-
Open your computer's terminal (click command and space then search for it)
-
Paste in the 'terminal command': sudo /Applications/aycoutay.app/Contents/MacOS/aycoutay
-
Click enter
-
Enter your computer password
-
Click enter
-
Click log-in and then 'forgot password?' in order to create your personal credentials
Installing and opening the app on Windows (Windows 10 or later is required):
-
After downloading, click on the file in your downloads
-
Follow the steps in the installer
-
Add a shortcut to your desktop
-
When opening, right click and select 'Run as administrator'
-
Click log-in and then 'forgot password?' in order to create your personal credentials
-
Make sure to review the Patient Requirements section before scanning and patients.
-
Click the patient you want to take a scan of and start a scan session
-
You will be asked to update any patient data if there have been significant changes, then click next
-
The 'Prepare Scan' page provides an overview of best practices. Reference a quick overview of where to place electrodes, applying them, and device troubleshooting
-
Review a graphic of where electrodes should be placed on the body
-
Watch a short demonstration of proper electrode application
-
Walkthrough startup steps to ensure the device is on and connected properly
-
Ensure there are working batteries in the device, a red light should turn on when pressing the power button
-
Plug the device into your computer using the USB. An adapter will be required if your computer does not have a USB port
-
Attach the wires to the electrodes before putting them on the patient. This, along with the gel, helps reduce the impact of application pressure on the data
-
Only a small amount of gel should be applied to the electrode. More can be applied if an electrode is not measuring properly or if hair trimming is not an option
-
Place the electrode on the skin and apply pressure to the adhesive perimeter. Avoid touching the center of the electrode during the application process
-
Once you have connected all the electrodes click the button and continue
-
Select the assessment you are doing and you're all set to start scanning!
-
-
-
Assessments and tagging allows you to easily sort through data, identify scans, and empower our team to draw more valuable insights from the data over time. It is important to accurately tag your scans so that the data is labeled properly and uniformly.
Assessments allow you to describe what the scan is for, while also letting you tag scans properly and efficiently
-
From the settings page, click on assessments
-
Here you can view existing assessments and create new ones using the edit button
-
Click the edit button beside 'Clinic Assessments'
-
Then, create an assessment by providing a title, objective, description, and tags you would like to use on scans during this assessment
-
Add as many tags as necessary to accurately label every aspect of your assessment
-
Once the assessment has been created it will show up on the final step of the scan set up process to select before your next session
-
-
After the scan has started, you will be able to see the progress of the current scan as a widget at the top of the dashboard. This is to ensure the device is working properly and allow you to properly time different interventions during an assessment.
-
To view other widgets and adjust your scan dashboard, click the edit button in the top right. Add and take away widgets so that essential information is available at a glance.
-
View the data matrix below the top graph portion once a scan has completed or if a scan is selected. The scan matrix shows every scan taken during a session.
-
Select a scan by clicking it either in the table at the bottom of the dashboard or by clicking the scan point on the graph at the top.
-
To return to live scan results simply click the 'X' below selected scan
-
Click 'Pause Scanning' to stop taking measurements if a break is needed or if removing the electrodes is required for the assessment.
-
Use the edit button on the top right of the graph to adjust the graph to view diagonals, front/back averages, and custom zones.
-
You can also the edit button in the top right of the matrix to adjust how you view the data in the matrix as well
-
At the bottom of the page we also encourage you to add biometric data and notes. This information makes scan data even more valuable and provides more context for the results.
-
-
Exporting data out of the Aycoutay software can only be done by an Aycoutay Admin as of now
-
Please submit a support request if you wish to have your scan data exported into another format
-
-
Go to the settings page and click on 'Zones'
-
From here you can view, edit, and create new zone groups to display on the scan dashboard
-
Once you name the zone group, add a zone and create the parameters
-
Edit the name of the zone, select a color, then choose how you would like it to be calculated
-
Add, subtract, multiply, and divide measurements. Create your own zones and experiment with the device's ability to recognize different phenomena
-
There are a number of pre-set variables for you to work with: specific samples from an electrode pair, the mean of electrode groups, and scalar numbers
-
Once you are done creating you new zones, click the save button in the top right and it will be available on the scan dashboard for your future scans!
-

_edited.png)

.png)